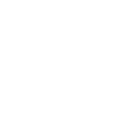Philips 330 – страница 4
Инструкция к Сотовому Телефону Philips 330

Удаление прошедших событий
Удаление одного события
Вы также можете удалять старые
1.
Нажмите
,
, чтобы войти в главное меню,
события, выбрав
.
на
Удалить стар.
выберите
>
, затем
первом уровне меню Органайзер.
нужное событие и нажмите
,
два раза.
Для этого выполните следующие действия:
2.
Выберите
и нажмите
,
, чтобы
1.
Нажмите
,
, выберите
>
подтвердить.
.
и нажмите
,
.
Удаление повторяющегося события
2.
Введите начальную дату (прошедшую или
будущую), начиная с которой будут удалены
Посредством выбора прошедшего события
все предшествующие события, и нажмите
1.
Нажмите
,
и выберите
>
,
.
, затем прошедшее событие и
3.
Нажмите
,
для подтверждения. В этом
нажмите
,
.
случае будут удалены все события,
2.
Когда появится информация, относящаяся к
предшествующие этой дате.
событию, нажмите
,
, затем выберите
и нажмите
,
, чтобы подтвердить:
Чтобы удалить все события, занесенные в
при этом удаляютс я толь ко случаи данного
органайзер, введите начальную дату, которая
события, произошедшие в прошлом.
наступит чере з несколько лет (например, 31
Посредством выбора будущего события
декабря 2010 года). Таким обр азом, вы
обеспечите удаление всех событий,
1.
Нажмите
,
, чтобы войти в главное меню,
предшествующих этой дате.
выберите
>
, затем
нужное будущее событие и нажмите
,
.
2.
Когда появится информация, относящаяся к
Виды
,
и
отображают в
событию, нажмите
,
, затем выберите
выбранном формате все события, сохраненные в
и нажмите
,
, чтобы подтвердить:
вашем органайзере. Чтобы отобразить события в
при этом удаляются все случаи выбранного
этих видах, выполните следующие действия:
события.
59

1.
Нажмите
,
, выберите
>
Это меню дает вам доступ к игре,
желаемый вид и нажмите
,
.
которая заключается в том, что вы
Кирпичики
2.
Когда появится выбранный вид, перейдите
должны разбить весь набор
влево или вправо, чтобы отобразить
кирпичей, используя мяч и ракетку. Когда вы
предыдущий или следующий день, неделю
разобьете последний кирпич, вы попадете на
или месяц.
следующий уровень. При этом используются
3.
Нажмите
,
, чтобы отобразить список
следующие кнопки:
соответствующих событий или создать новое.
4
и
6
Перейти влево или вправо
.
Хотя изменение временных зон
*
и
#
Бросить мя ч влево или вправо
необходимо, если вы много
Времен. зона
путешествуете, учтите, что она
0
Сделать паузу в игре;
влияет на все напоминания органайзера:
длительность паузы ограничена
напоминания о событиях будут изменены в
2 минутами, после чего экран
зависимости от времени, отображаемого на
переходит в режим ожидания, и
экране (см. параграф "Время и дата" на стр. 32).
игра проиграна.
Это меню позволяет вам управлять следующими
Это ме ню позволяет вам
функциям и:
,
Memo
,
,
контролировать стоимость и
Счетчики
и
""
.
длительность ваших звонков.
""
Общее время
Выберите эту опцию и нажмите
Это меню может зависеть от условий
,
, чтобы
общее время
Общее время
подключения. Поэтому его иконка и
или
звонков
содержание могут меняться.
или выполнить
этих времен.
60

Общая сумма (зависит от условий
Позволяет вам устанавливать или
подключения)
менять та риф (стоимость единицы
Ввести тариф
времени). Сначала введите
Позволяет вам отобразить
используемую валюту (не менее
суммарную стоимость и
трех символов), затем введите
Общая сумма
установить этот счетчик на ноль.
стоимость единицы времени.
Опция может быть защищена
В конце звонка (зависит от условий
кодами PIN или PIN2.
подключения)
Показывает потраченную сумму,
Позволяет включить или
исходя из тарифа.
Показать
выключить регулярное
В конце звонка
Позволяет вам сбросить текущую
отображение длительности и/или
на ноль; требует
Сброс
стоимости каждого звонка после его завершения.
введения вашего кода PIN2.
Посл. звонок (зависит от условий
Позволяет вам проверить остаток
подключения)
средств на вашем счете
Показ баланса
Это меню позволяет вам
(сравнивается с ранее
отображать длительность и/или
установленным лимитом).
Посл. звонок
Позволяет вам отменить предел
стоимость вашего последнего
суммы. Опция может быть
звонка.
Отмена лимита
защищена кодами PIN или PIN2
( )
(зависит от условий
Это меню позволяет вам выводить
подключения).
на дисплей свободную память в
Позволяет вам ввести предел
Память
процентах. Объем памяти
суммы, используемый в мен ю
Предел суммы
используется совместно несколькими
.
функциями (для хранения карти нок,
собственных ме лоди й и т.п.). Нажмите
,
,
61

чтобы проверить состояние памяти, при этом
условий подключения и только в странах,
свободная памяти отображается в процентах от
использующих евро.
общей имеющейся памяти, и нажмите
,
снова,
чтобы получить доступ к списку.
Это меню предоставляет доступ к
Если при сохранении нового элемента
следующим функциям:
появляется сообщение "Список полон", или
Калькулятор
если вы хотите освободить пространство
Сложение Нажать кнопку
*
.
памяти, вы долж ны удалить какой-нибудь
элемент (например, имя или событие); после
Вычитание Нажать кнопку
*
два раза.
этого вы сможете создать или добавить
Умножение Нажать кнопку
*
три раза.
новый элемент.
Деление Нажать кнопку
*
четыре раза.
Euro
Равняется Нажать кнопку
#
.
Меню
-> Euro
позволяет вам
Вводите цифры с помощью клавиатуры.
конвертировать опреде ленную
->Euro
Калькуля тор производит вычисления с
сумму в евро, для этого
точностью до 2 десятичных знаков, результат
необходимо ввести эту сумму и нажать
,
.
округляе тся до большей десятичной цифры.
Меню
Euro ->
позволяет вам
Чтобы исправить ошибочно введенную цифру,
конвертировать опреде ленную
Euro ->
нажмите
e
. Чтобы ввести точку, нажмите и
сумму из евро, для этого
удерживайте
0
. Нажмите и удерживайте
e
необходимо ввести эту сумму и нажать
,
.
два раза, чтобы вернуться в режим ожидания.
Используемая при конве ртировании валюта
определяется стра ной оператор а, абонентом
которого вы являетесь. Евроконвертор
доступен при наличии соответствующих
62

Это ме ню позволяет вам
устанавливать будильник.
Будильник
Выберите
>
, затем
нажмите кнопку навигации влево или вправо,
чтобы включить будильник. Введите время,
затем нажмите
,
и выберите:
-
– будильник срабатывает в заданное
время в заданный день.
-
– будильник срабатывает в заданное
время ежедневно.
-
..
– будильник срабат ывает в
заданное время только по будням.
Затем выбери те один из звуковых сигналов
будильника: зуммер или ме лодию, после чего
нажмите
,
, чтобы подтвердить ваш выбор.
Будильник сработает, даже если вы
выключили телефон, но он НЕ сработает,
если громкость звонка установлена на
(см. стр. 28). Чтобы будильник
перестал издавать звуковой сигнал, нажмите
любую кнопку.
63

Эта ф ункция зависит от условий подключения и
9 •
интернет-провайдера (ISP): ваш мобильный
телефон легко поддерживает их, если они
Если электронная почта не входит в ваши
предусмотрены вашими условиями
услов ия подключения, вы должны получить у
подключения. Св яжитесь с вашим интернет-
провайдера по телефону или Интернету
провайдером для получения подробной
учетную запись (аккаунт) и необходимые
информации о доступности этой услуги и
параметры . В этом случае все параметры
тарифах .
сообщаются вам вашим провайдером и/или
Почтовые ящики 1 и 2 имеют одинаковые
оператором, как описано ниже. Они долж ны
параметры и опции, и их можно
быть введены без ошибок.
переимен овать. Сконфигурировав их
Если эта услуга включена в ваши условия
различным образом, вы сможете иметь на
подключения, вы просто должны ввести
вашем телефоне два разн ых доступа/адреса
логин, пароль и адрес электронной почты,
электронной почты.
соответствующие вашей учетной записи.
Чтобы ввести текст и номера, включающие
Ваш мобильный телефон содержит программу
специальные знаки, например @ или %,
для работы с электронной почтой, позволяющую
воспользуйтесь таблицей символов,
вам отправлять и получать электронные письма
приведенной на стр.7.
подобно тому, как вы делаете это с помощью
Как показано ниже, перед использованием
персонального компьютера (к электронному
функции электронной почты
необходимо задать
письму можно присоединить, например,
параметры двух типов
: параметры, которые вы
графический файл jpeg). Затем электронное
получаете от вашего оператора мобильной сети,
письмо можно переслать какому-нибудь
необходимые для подключения к сети (см.
абоненту; приложения сохраняются в вашем
параграф "Доступ к сети"), а та кже параметры,
мобильном телефоне.
которые вы получаете от провайдера услуг
64

электронной почты, необходимые для
подключения к его почтов ому серверу (см.
Это меню позволяет вам вводить
параграф "Доступ к почтовому серверу").
или менять сообщаемые вашим
Доступ к сети
Возможно, ваш телефон уже сконфигурирован. В
оператором параметры GPRS, а
этом случае большинство параметров уже введено,
именно:
.
,
.
,
Login
,
.
и вам не надо менять их
(за исключением
Login
,
Поле
.
позволяет вам ввести телефонный
и
, которые
номер, предоставляемый вашим интернет-
задаются вами при создании учетной записи).
провайдером и необходимый для установления
соединения. Нажмите кнопки влево или вправо,
Возможно, ваш оператор мобильной связи
чтобы выбрать:
одновременно является провайдером услуг
-
ISDN
, чтобы ввести номер ISDN
электронной почты.
интернет-провайдера, ИЛИ
-
.
, чтобы ввести аналоговый номер,
затем нажмите
,
.
Обратитесь к вашему интернет-провайдеру,
Это меню позволяет переиме новать
чтобы узнать, какой тип номера вам следует
имеющиеся учетные записи
выбрать.
Учетная запись
электронной почты.
Поле
.
позв оляет вам выбрать
Учетная запис ь электронной почты может
длительность неактивного времени, по
быть настроена на им я вашего оператора. В
истечении которого телефон автоматически
этом случае ее имя изменить нельзя.
отключается от сети (если соединение
существовало). Перейдите влево или вправо,
1.
Нажмите
,
, выберите
.
>
. 1
>
чтобы выбрать значение от 3 до 10 минут, и
>
и нажмите
,
.
нажмите
,
, чтобы подтвердить.
2.
Введите новое имя в те кстовом редакторе и
нажмите
,
.
65

Поле
SMTP
позволяет вам ввести IP- или
При отсутствии обмена данными с сетью
DSN-адрес сервера POP3, используемого для
(соединение, отправка электронной почт ы,
отправки электронных писем.
разрыв соединения) в течение заданного
В некоторых случаях
Login
,
и
неактивного времени происходит
выбираются лично вами при
автоматическое отключ ение от сети.
получении учетной записи. Вводи те их без
Login
и
задаются вами, когда вы получаете
ошибок.
учетную запись. Вводите их без ошибок.
Меню, описанные в данном разделе, содержат
Меню, описанные в данном разделе, содержат
дополнительные установки, которые могут
параметры, необходимые для подключения к
оказаться заданными заранее, и тогд а вам не
почтовому серверу вашего интернет-провайдера
следует их менять.
(ISP) с помощью вашего мобильного телефона.
Если поля этих меню пусты или если вы
Большинство параметров сообщается вам вашим
сталкиваетесь с проблемами при попытке
провайдером услуг; они должны быть введены
соединения, обратитесь к ва шему провайдеру
без ошибок.
интернет-услуг.
1.
Нажмите
,
, выберите
.
, затем
. 1
,
и нажмите
,
.
Это меню имеет следующие поля:
POP3
,
2.
Выберите
.
и нажмите
,
.
SMTP
,
DNS
,
. SMTP
.
Необходимо заполнить следующие поля:
Поле
POP3
позволяет вам ввести номер
POP3
,
SMTP
,
Login
,
и
порта POP3, используемого для получения
. .
электронных писем, а поле
SMTP
по зволяет
Поле
POP3
позволяет вам ввести IP- или
вам ввести номер порта SMTP, используемого
DSN-адрес сервера POP3, используемого для
для отправки электронных писем.
получения электронных писем.
Поле
DNS
позволяет вам ввести адрес DNS
внешней сети передачи данных, к которой вы
66

хотите подсоединиться. Пункт
. SMTP
того, какой ящик вы хотите использовать.
позволяет вам включить/выключить
Выберите
.
и нажмите
,
.
авторизацию доступа к серверу SMTP.
2.
Перейдите вниз, чтобы выбрать
.
,
и нажмите
,
, чтобы получить доступ к
В большинстве европейских стран это меню
списку.
должно быть установлено в состояние
. Если вы установите состояние
Если вы выбрали телефонную книжку на SIM-
, ваши электронные письма НЕ будут
карте, вы не сможете получить доступ к
отправ ляться. Обратитесь к вашему
адресам электронной почт ы, однако окно
провайдеру для получения полной
редактирования позволит вам ввести адрес.
информации.
См. параграф "Телефонная книжка" на
стр.42, чтобы получить информацию о
выборе телефонной книжки.
3.
Выберите имя в списке и нажмите
,
,
чтобы добавить его в ваш список адресатов,
Меню
.
позволяет вам
или нажмите
e
, чтобы отменить это
отправлять электронные письма
Отпр.почты
действие и вернуться в предыдущее
одному получателю или
подменю.
нескольким одновременно, в том числе
4.
Вернувшись в список
, нажмите
электронные письма с приложением, например с
,
, чтобы
электронный адрес или
картинкой в фо рмате jpeg. После получения
его из списка, или выберите
.
ваши письма могут быть переадресованы, а
и нажмите
,
, чтобы снова войти в
приложения – просмотрены с помощью
телефонную книжку и добавить новые
подходящего программного обеспечения.
имена в список адресатов.
5.
Повторите шаги 2 – 4, чтобы добавить
1.
Нажмите
,
и выберите
.
, затем
нужное число получателей.
. 1
или
. 2
, в зависимости от
67

6.
Выберите
.
и нажмите
,
. Затем
интернет-серверу, отправляет ваше
введите тему вашего электронного письма
электронное письмо полу чателям ,
(это поле можно оставить пустым) и
указанным в списке адресатов, а затем
нажмите
,
.
отключается от сети.
7.
В следующем окне введите текст вашего
Вы можете отменить эту операцию
электронного письма (это поле также мо жно
нажатием и удержанием кнопки
e
. После
оставить пустым). На жми те
,
, когда ваше
этого ваш мобильный телефон отключится
электронное письмо будет готово к
от сети, закроет меню электронной почты и
отправке.
вернется в режим ожидания. Отключение
Чтобы научиться вводить текст,
также пр оисходит каждый раз, когда вы
обратитесь к па раграфу "Как ввести текст
входите в меню
во время
или номер" на стр.5. Если вы вы ходите из
установленного соединения. В этом случае
меню
.
до отправки электронного
ваше электронное письмо пропадает.
письма, его содержимое удаляется без
В зависимости от заданных вами установок
сохранения.
вызова (см. параграф "Новый звонок" на стр.39),
8.
Выберите
.-
и нажмите
,
, если
вы може те принимать звонки во время
вы хотите изменить содержимое вашего
установленного соединения для работы с
электронного письма. При этом вы
электронной почтой. В этом случае, если вы
возвращаетесь к шагу 2: выполните
принимаете входящий вызов, ваш телефон
указания, начинающиеся с этого шага,
выводит на дисплей карусель опций текущего
чтобы заполнить список получателей и
звонка и меню электронной почты закрывается;
отослать ваше электронное письмо.
после отбоя телефон возвращается в режим
9.
Выберите
и нажмите
,
,
ожидания.
чтобы отправить ваше электронное письмо.
Ваш мобильный теле фон подключается к
68

1.
Повторите шаги 1 – 7, описанные выше.
Выберите
и нажмите
,
.
1.
Нажмите
,
и выберите
.
, затем
2.
Появится список доступных JPEG-файлов.
. 1
или
. 2
, в зависимости от
Выберите картинку, которую вы хотите
того, какой ящик вы хотите использовать.
отправить, и нажмите
,
.
Выберите
/
и нажмите
,
.
2.
Ваш мобильный телефон автоматически
Вы можете прикрепить к письму только один
подключается к серверу электронной почты
JPEG-файл. Если вы выходите из меню
и загружает заголовки электронных писем.
.
до отправки электронного письма,
Если вы не получили ни одного
его содержимое (включая приложение)
электронного письма, на экране появится
удаляется без сохранения.
сообщение
. В противном случае
3.
Выберите
. -
или
и
на экране появится список заголовков
нажмите
,
для подтверждения.
электронных писем.
3.
Общее число полученных и сохраненных на
сервере электронных писем, а также число
страниц, необходимых для отображения
всех заголовков, указывается в верхней
Электронные письма пр инимаютс я
части экрана.
сервером, к которому вы должны
Открыть п/я
4.
Ваш мобильный телефон получает за од ну
подключаться для того, чтоб ы
операцию пять за головков электронных
забирать вашу электронную почту на ваш
писем. Если в конце (начале) списка
мобильный телефон (некоторые операторы
присутствует слово
.
(или
посылают вам SMS при получении вами нового
), это говорит о на л ичии
электронного письма). Перед получением
незагруженных заголовков электронных
соответствующих электронных писем вы должны
писем. Выберите одну из д о ст упных опций и
сначала загрузить с сервера их заголовки.
нажмит е
,
, чтобы забрать эти заголовки.
69

Электронное письмо без приложения может
Вы также можете нажать
,
, чтобы
быть автоматически отображено на экране
получить доступ к карусели заголовков
"Детали".
электронных писем, и выбрать
из
доступных опций. Если электронное письмо
слишком велико (размер более 7 КБ), оно
Выберите заголовок, нажмите
,
, выберите
отвергается и загрузка отменяется.
и нажмите
,
снова, чтобы увидеть
адрес отправителя, дату и время отправки, тему и
размер приложения, если оно имеется. Каждый
Если полученное вами электронное письмо
заголовок может отображаться со следующими
содержит приложения (картинки в виде jpeg-
иконками состояния:
файлов, текстовые файлы или д ругое
[Без
Электронное письмо может быть
электронное письмо), оно обозначается
иконки]
загружено.
специальной иконкой:
Размер электронного письма слишком
Содержит детали заголовка
велик, его нельзя загрузить.
электронного письма (дату и время,
Электронное письмо помечено для
электронный адрес отправителя и т.п.);
удаления (см. стр.72).
нажмите
,
, чтобы увидеть эти детали.
Текст самого электронного письма
может быть просмотрен как
Просто выберите один из
приложение; нажмите
,
, чтобы
полученных заголовков и нажмите
Получить все
прочитать его. В этом случае
,
. Затем выберите
и
дополнительные опции отсутствуют: его
нажмите
,
, чтобы загрузить электронную
можно прочитать, однако нельзя
почту. Пов тор яйте эту операцию, чтобы
сохранить или переадресовать.
загрузить все электронные письма, связанные с
каждым выбранным заголовком.
70

К электронному письму присоединен
Перед просмотром кар тинки с помощью меню
текстовый файл (только текст, формат
вы должны сохранить ее.
txt). Нажмите
,
, чтобы прочитать его.
Подробная инфор мация по этой теме
В этом случае также нет никаких
приведена в параграфе "Аль б ом" на стр. 25. В
дополнительных опций.
случае отс утствия достаточной памяти для
Программа, необходимая для открытия
сохранения новой картинки вы должны
этого приложения, отсутствует в вашем
удалить какой-то элемент (имя, событие или
телефоне, или же электронное письмо
картинку ), чтобы получить возможность
слишком велико и поэтому не может
сохранить новую картинку.
быть загружено.
Если картинка слишком велика или имеет
[Поч-
К полученному вами электронному
неподходящий тип файла, ваш мобиль ный
товая
письму прикреплено другое письмо
телефон не сможет принять ее. При приеме
икон-
(можно прикреплять одно за другим до
картинки по электр онной почте для получения
ка]
пяти электронных писем). Для
оптимальных результатов действуйте
присоединенного электронного письма
следующим образом:
нет никаких дополнительных опций: его
• Полученная картинка должна быть
можно прочитать, однако нельзя
сохранена в фо рмате JPEG, то есть
сохранить или переадресовать.
расширение файла должно иметь вид JPG,
К данному электронному письму
JPE или JPEG.
присоединена карти нка в формате JPEG.
• Ра змер графического файла не должен
Выберите в списке присоединенную
превышать 7 КБ.
картинку и нажмите
,
два раза, чтобы
• Оп тимальные размеры картинки – 101 x 69
сохранить ее в вашем мобильном
пикселей (максимальная высота 160
телефоне (при желании вы можете
пикселей, ма ксимальная ширина 128
переименовать ее).
пикселей), 24-битная цветовая палитра. Эти
параметры обеспечивают правильное
71

отображение картинки. Мы рекомендуем
2.
Выберите
.
и нажмите
,
. Затем
вам использовать обычный графический
выберите:
редактор для определения размеров
-<Новое>, чтобы создать новое имя, ввести имя
картинки, которую вы хотите отправить на
и фамилию, затем добавить соответствующий
адрес электронной почты,
или
ваш мобильный тел ефон.
- Имя в списке и нажмите
,
, чтобы добавить
• Имя файла должно содержать не более 10
адрес электронной почты в карточку этого
символов. К ним вы можете до бавить
имени. Если она уже содержит адрес
расширение, например jpg.
электронной почты, вам будет предложено
нажать
,
, чтобы заменить его.
1.
Выберите электронное письмо, подлежащее
Чтобы доб авить адре с электронной почты,
удалению, и нажмите
,
, чтобы получить
вы должны выбрат ь телефонную книжку в
доступ к опциям.
вашем телефоне. Этот пу нкт меню НЕ
2.
Выберите
и нажмите
,
, чтобы
появится, если вы выберете телефонную
подтвердить удаление и отметить
книжку на SIM-карт е.
электронное письмо как удаляемое.
Вы можете добавить адрес
Маленькая иконка позволяет вам заметить в
электронной почты отправителя в
списке заголовки, соответствующие
В Тлф.книгу
вашу телефонную книжку, даже
удаляемым электронным письмам.
если вы еще не загрузили его электронное
Чтобы письмо утратило статус удаляемого,
письмо (получение одного только заголовка
выберите эту опцию повторно.
позволяет узнать адрес электронной почты).
1.
Выберите заголовок электронного письма,
3.
Когда вы выходите из меню
.
, вам
затем нажмите
,
, чтобы получить доступ
предложат подтвердить удаление
к карусельным опциям.
выбранного элемента из почтового сервера.
Нажмите
,
, чтобы подтвердить, или
e
72

чтобы отменить ваш выбор (в этом случае
отмеченные ранее электронные письма
Чтобы переадресовать электронное письмо
остаются в списке и утрачивают статус
другому получателю, вы должны сначала
удаляемых).
загрузить его (см. "Как загружать электронные
письма" на стр. 70). Из опции
выполните действия, описанные выше в
1.
Выберите заголовок электронного письма,
параграфе "Как ответить на электронное
на которое вы хоти те ответить, нажмите
письмо".
,
, чтобы получить доступ к меню опций,
затем выберите
и нажмите
,
.
В обоих случаях (при ответе на электронное
2.
Адрес отправителя, который вы можете
письмо или при его переадре са ции ) по
изменить (см. "Одному или не скольким
истечении времени неактивности,
получателям" на стр.67), автоматически
установленного в меню
.
, ваш
добавляется в список
. Выберите
телефон от ключитс я от сервера. Он снова
.
и нажмите
,
.
подключится к серверу при отправке
3.
Появится новый экран, содержащий тему
электронного письма.
полученного электронного письма, перед
которой будет стоять обозначение ответа –
"Re:"
. Нажмите
,
.
4.
Введите текст вашего электронного письма,
затем нажмите
,
, чтобы отправить его:
выберите
и нажмите
,
,
чтобы отправить ваш ответ.
73

• Пример № 2
10 •
Нажмите
*
#
3
1
#
, затем
(
,
чтобы узнать, отправлены ли
идентификационные данные мобильн ого
Большинство пунктов меню Опер. сервисы
телефона.
(например, Номера серв-в, Сервисы +) зависят от
• Пример № 3
услови й подключения и конкретного оператора.
Нажмите
*
6
1
#
, затем
(
, чтобы
Ваш мобильный телефон легко поддерживает их,
включить функцию переадресации при
если они предусмотрены вашими условиями
отсутствии ответа.
подключения. Поэ тому показанные на рисунке
• Пример № 4
меню могут быть доступными или
Нажмите
*
6
2
#
, затем
(
, чтобы
недоступными. Свяжитесь с вашим оператором
включить функцию переадресации при
сети для получения подробной информации о
недоступности абонента.
доступности и тарифах.
Свяжитесь с вашим оператором сети для
Предоставляемые услуги могут требовать
получения подробной инф ор мации о строках
выполнения телефонного звонка или отправки
GSM.
SMS, за которые может взиматься плата.
,
GSM
,
Телефон поддерживает стандартные строки
.. ( DTMF)
GSM, которые могут быть отправлены с
клавиатуры в сеть и использоваться для
Некоторые телефонные сервисы (например,
включения сервисов, предоставляемых сетью.
автоответчики и пейджеры) требуют, чтобы ваш
• Пример № 1
телефон передавал тональные сигналы DTMF
Нажмите
*
4
3
#
, затем
(
, чтобы
(сигналы многочастотной тональности), также
включить услугу Нов. звонок.
называемые сигналами тонального набора. Они
74

используются для ввода паролей, номеров для
ответных звонков, персональных выборов и т.п.
()
Вы можете посылать тональные сигналы DTFM в
Чтобы прослушать все сообщения (допустим,
любой момент во время звонка нажатием любых
код 3), записанные на вашем автоответчике
кнопок
0
–
9
, а также
*
и
#
. Вы также
(пароль 8421) с телефонны м номером 12345678,
можете присоединить последовательность
вы можете набрать:
12345678w8421p3.
сигналов DTMF к телефонному номеру перед его
Телефон набирает номер 12345678 и ждет
набором (или сохранением в
).
соединения. После соединения телефон передает
Телефонный номер и последовательность
в линию 8421 (пароль), делает паузу
сигналов DTMF должны быть разделены
длительностью 2,5 секунды и передает
символом ожидания.
последнюю цифру. Если вы обнаруживаете, что
2,5 секунды – недостаточное для вас время, то
можете ввести несколько знаков паузы,
Для получения знаков паузы или ожидания
следующих один за другим, чтобы увеличить
нажмите и удерживайте
#
. Ожидание
время паузы.
отображается на дисплее буквой
w
, пауза –
буквой
p
. Телефон всегда интерпретирует
первый знак паузы как знак ожидания. При
Вы можете сделать второй звонок во время
наборе номера, содержащего знак ожидания, ваш
активного звонка или во время звонка,
телефон набирает сначала первую часть (номер
находящегося на удержании. Вы можете
телефона), а затем ждет соединения, после чего
переключаться с одн ого звонка на другой
посылает в линию остальные цифры
(отображаемая на экране стоимость зависит от
посредством тональных сигналов DTMF. Любой
местного тарифа).
последующий знак паузы является обычной
1.
При наличии соединения наберите нужный
паузой, создающей задержку длительностью
номер, затем нажмите
(
. Первый звонок
2,5 секунды.
переводится на удержание, и в нижней части
75

экрана появляется номер. Затем набирается
второй номер.
2.
Чтобы переключиться с одного звонка на
Вы можете принять другой звонок во время уже
другой, нажмите
,
, затем выберите
установленного соединения (если эта функция
. Всякий раз, когда вы
включена в ваши условия подключения). При
переключаетесь с одного звонка на другой,
получении второго звонка телефон издает сигнал
активный звонок переводится на удержание,
"бип", и на экране появляется сообщение
а звонок, находившийся на удержании,
.
становится активным.
Для прие ма второго звонка необходимо:
3.
Для отбоя на активной линии нажмите
)
.
- чтобы эта ф ункция входила в ваши условия
Соединение на активной линии
подключения,
прекращается; звонок, находящийся на
- чтобы опция Переадрес-ия для голосовых
удержании, остается таковым.
звонков была выключена (см. стр.38),
4.
Чтобы завершить звонок, находящийся на
- чтобы опция Но в. звон ок была включена (см.
удержании, используйте опцию
,
стр.39).
чтобы сделать его активным, затем нажмите
)
.
При втором входящем звонке нажмите
,
,
после чего вы можете:
Примечания.
• Принять второй звонок, при этом первый
Второй номер может быть набран с помощью
переводится на удержание, а второй
клавиатуры или:
становится активным.
- Из Списка им ен нажатием
p
с
Если вы хотите переключиться с одного
последующим выбором имени вызываемого
звонка на другой, нажмите
,
затем
абонента.
выберите
. Каждый раз, когда вы
- Из Спис ка вызовов нажатием
c
с
переключаетесь с одного звонка на другой,
последующим выбором номера вызываемого
активный звонок переводится на удержание,
абонента.
а звонок, находившийся на удержании,
76

становится активным. Чтобы добавить
звонка ми (один – активный, другой – на
нового абонента в конференцию, нажмите
удержании).
,
и выберите
.
• Отказаться от ответа на второй звонок.
• Закончить активный звонок, после чего вы
Зависит от условий подключения
услышите входящий звонок.
Вы можете создать конференцию с
Примечания.
Конференция
помощью последовательных
- Если вы хотите ответить также на
исходящих звонков или при
входящий звонок, нажмите
(
, а чтобы
наличии нескольких одновременных
отказаться от ответа на него, нажмите
)
.
соединений. Максимальное число участников
- Если вы включили функцию переадресации
равно пяти; вы можете закончить конференцию
звонка "Если занято" (см. "Переадресация"
нажатием
)
. При этом все соединения
на стр.38), вы никогда не будете получать
разрываются. Чтобы сделать последовательные
вторые звонки, поскольку они будут всегда
исходящие звонки, сначала сделайте обычный
переадресовываться, когда линия занята.
звонок первому участнику конференции. Когда
первый участник окажется на линии, позвоните
второму участнику, как описано выше в
параграфе "Как сделать второй звонок". Когда
Зависит от условий подключения
второе соединение будет установлено, нажмите
Когда вы говорите по телефону и один звонок
,
и выберите
. Повторяйте
находится на удержании, вы можете принять
описанный выше процесс до успешного
третий звонок. Телефон издает звуковой сигнал
подключения пятерых участников.
"бип". Вы можете закончить один из разговоров,
Если во время конференции поступает входящий
прежде чем сможете ответить на третий, или
звонок и на линии менее пяти участников, вы
добавить звонящего в конференцию (см. ниже).
можете ответить на этот новый звонок, нажав
Эта услуга ограничена двумя текущими
77

,
. Нажмите снова
,
и затем выберите
Эта функция отличается от Переадресации,
, чтобы добавить этого участника к
которая происхо д ит до того, как вы
конференции. Если во время конференции
отвечаете на звонок (см. стр.38).
поступает входящий звонок и уже подключено
пять участников, вы можете ответить на этот
новый входящий звонок, но не можете добавить
его к конференции. Во время конференции
нажмите
,
, чтобы получить до ступ к опциям
.
. Чтобы выключить участника
конференции, выберите
.
и нажмите
,
для подтверждения или выберите
.
, чтобы приватно поговорить только с
этим участником (другие участники переводятся
на удержание).
Зависит от условий подключения
Вы можете установить соединение между
активным звонком и звонком, находящимся на
удержании. Когда передача завершена, вы
отключаетесь. Во время звонка нажмите
,
,
выберите
и нажмите
,
.
78