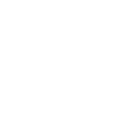Lenovo IDEAPAD S9 – страница 6
Инструкция к Ноутбуку Lenovo IDEAPAD S9

Глава 6. Инструкции по безопасности, эксплуатации и уходу
Очистка дисплея компьютера
1 Аккуратно протрите дисплей сухой мягкой тканью, не оставляющей
волокон. Если на дисплее появился след, похожий на царапину, то это
может быть грязь, попавшая на дисплей с клавиатуры при нажатии на
крышку снаружи.
2 Аккуратно сотрите или стряхните грязь мягкой сухой тканью.
3 Если грязь таким образом удалить не удается, намочите мягкую ткань,
не оставляющую волокон, в воде или 50%-ном растворе изопропилового
спирта, не содержащем загрязняющих примесей.
4 Тщательно отожмите ткань.
5 Снова протрите дисплей, не оставляя на нем капель, чтобы жидкость не
попала в компьютер.
6 Обязательно высушите дисплей перед тем, как закрыть его.
Специальные возможности и удобство
работы - - - - - - - - - - - - - - - - - - - - - - - - - - - - - - - - - - - - - - - - - - - - - - - - - - - - - - - - - - - - - - - - - - - - - - - - - - - - - - - - - - - - - - - - - - - - - - - -
Работать на компьютере можно в разных местах, поэтому следите за
правильностью осанки, надлежащим освещением и удобством рабочего
места. Придерживаясь этих рекомендаций, можно повысить
производительность и комфортность работы. Компания Lenovo стремится
предоставить новейшую информацию и последние достижения технологии
пользователям с физическими недостатками.
93

Глава 6. Инструкции по безопасности, эксплуатации и уходу
Информация по эргономике
При работе в виртуальном офисе приходится приспосабливаться к частым
изменениям обстановки. Следуйте нескольким простым правилам, чтобы
получить максимальную отдачу от работы на компьютере, и работать вам
будет легче. Например, хорошее освещение и удобное кресло повысят
производительность и удобство работы.
Примечание:
На рисунке ниже показана правильная посадка в обычной рабочей обстановке.
Но
даже при работе в другой, менее удобной обстановке, многие из
приведенных здесь советов сохраняют свою ценность. Выработайте
правильные привычки: они пригодятся вам.
94

Глава 6. Инструкции по безопасности, эксплуатации и уходу
Общие замечания о позе. Ниже приведены общие рекомендации о том, как
занять правильную позу при работе на компьютере. Рекомендуется время от
времени менять позу, чтобы избежать дискомфорта от длительного пребывания
в одной позе. Частые, короткие перерывы в работе помогают избежать
неудобств, связанных с рабочей позой.
Дисплей. Уста новите дисплей на удобном
расстоянии от глаз (510–760 мм).
Разместите его так, чтобы на экране не было бликов или отражений от верхнего
света и внешних источников света. Поддерживайте экран дисплея в чистоте
и отрегулируйте яркость для комфортной работы. Для настройки яркости
нажимайте сочетание клавиш Fn + X/x.
Положение головы. Голова и шея должны находиться в
удобном и нейтральном
положении (вертикальном или прямом).
Кресло. Кресло должно обеспечивать опору для спины, а высота сиденья
должна регулироваться. Отрегулируйте кресло так, чтобы можно было занять
удобную позу.
Положение кистей и рук. По возможности используйте подлокотники кресла
или поверхность стола как опору для рук. Предплечья, запястья и кисти должны
быть
расслаблены и занимать нейтральное (горизонтальное) положение.
Печатайте с помощью легких прикосновений, не бейте по клавишам.
Положение ног. Бедра должны быть параллельны полу, а ноги должны
полной ступней стоять на полу или на специальной подставке.
95

Глава 6. Инструкции по безопасности, эксплуатации и уходу
Что делать, если вы находитесь в пути?
При работе на компьютере в пути или в необычной обстановке не всегда
удается следовать рекомендациям по оптимальной эргономике. Независимо
от обстановки, постарайтесь все-таки следовать рекомендациям. Например,
удобное сиденье и хорошее освещение обеспечат приемлемый комфорт
и производительность.
Как работа на компьютере влияет на зрение?
Дисплей компьютера сконструирован с учетом самых строгих стандартов
и обеспечивает ясное и четкое изображение, не напрягающее зрение.
Конечно, напряженная и длительная зрительная работа может приводить
к утомлению. Если у вас устают глаза или вы ощущаете зрительный
дискомфорт, обратитесь за советом к окулисту.
Обслуживание - - - - - - - - - - - - - - - - - - - - - - - - - - - - - - - - - - - - - - - - - - - - - - - - - - - - - - - - - - - - - - - - - - - - - - - - - - - - - -
Обслуживание — это важная составляющая эксплуатации компьютера.
При должном уходе можно избежать многих обычных проблем.
В следующих разделах описано, как обеспечить бесперебойную работу
компьютера.
96

Глава 6. Инструкции по безопасности, эксплуатации и уходу
Общие рекомендации по обслуживанию
1 Регулярно проверяйте, насколько заполнен жесткий диск. Если жесткий
диск близок к заполнению, то работа Windows XP замедляется и могут
возникать ошибки.
Примечание:
Чтобы узнать, насколько заполнен диск, выполните следующие действия.
1. Нажмите Start (Пуск) и выберите Мой компьютер из меню “Пуск”.
2. Правой кнопкой сенсорной панели щелкните жесткий диск, который
нужно проверить
.
3. В раскрывающемся меню выберите Properties (Свойства).
4. Проверьте, насколько заполнен жесткий диск.
5. Нажмите кнопку ОК, чтобы закрыть окно свойств.
2 Регулярно очищайте корзину (Recycle Bin).
3 Регулярно запускайте программу Diskeeper Lite или программу
дефрагментации диска Майкрософт, чтобы уменьшить время поиска
и чтения данных. Чтобы запустить дефрагментацию диска, выберите
Пуск –> Все программы –> Стандартные –> Служебные –>
Дефрагментация диска.
Примечание:
Приведенные выше инструкции относятся только к пользователям
Windows XP.
97

Глава 6. Инструкции по безопасности, эксплуатации и уходу
Чтобы освободить пространство на диске, удалите ненужные приложения.
Примечание:
Можно также проверить, не установлены ли дублирующиеся приложения
или перекрывающиеся версии.
Очищайте папки Входящие, Исходящие и Удаленные (Inbox, Sent и Trash)
программы электронной почты.
Хотя бы раз в неделю выполняйте резервное копирование данных. Если на
диске содержатся
важные данные, то резервное копирование имеет смысл
выполнять ежедневно.
Регулярно вручную или по расписанию создавайте снимки системы при
помощи программы System Restore (Восстановление системы).
Примечание:
Всегда делайте снимок системы перед установкой новых драйверов,
обновлением программ или установкой новой программы.
При необходимости обновляйте драйверы устройств и BIOS.
Регулярно просматривайте веб-сайт http://consumersupport.lenovo.com
для получения последних версий драйверов и обновлений.
Пользуйтесь новейшими драйверами для аппаратных средств,
выпущенных не компанией Lenovo. Прежде чем устанавливать новый драйвер
устройства, прочтите замечания по выпуску, чтобы убедиться в совместимости
и ознакомиться с известными проблемами.
Ведите журнал. В журнал можно вносить сведения об основных
изменениях в программных или аппаратных
средствах, обновлениях
драйверов устройств и сведения о мелких проблемах, с которыми вы
столкнулись, и о способах их решения.
98

Глава 6. Инструкции по безопасности, эксплуатации и уходу
В случае необходимости восстановить компьютер до состояния, в котором
он был отправлен с завода, вам пригодятся следующие рекомендации:
Отключите все внешние устройства (принтер, клавиатуру и т. д.).
Убедитесь, что аккумуляторная батарея заряжена и подключен
сетевой адаптер.
Войдите в BIOS и загрузите параметры по умолчанию.
Выключите компьютер и запустите восстановление.
Если в компьютере в качестве носителей для восстановления
используются диски, не извлекайте диск из дисковода, пока это не
будет предложено.
При необходимости контактную информацию Центра поддержки клиентов
в вашей стране можно найти в Интернете по адресу:
http://consumersupport.lenovo.com/ru
.
При обращении в Центр поддержки клиентов вы должны будете сообщить
тип, модель и серийный номер компьютера; кроме того, необходимо иметь
перед собой сам компьютер. Если компьютер выдал коды ошибок, то оставьте
включенным экран с сообщением об ошибке или запишите его.
Драйверы устройств — это программы с инструкциями для операционной
системы по
работе с определенным оборудованием. Каждый компонент
компьютера использует собственный драйвер. При добавлении нового
компонента операционная система должна знать, как работать с этим
компонентом. После установки драйвера операционная система сможет
распознать новое устройство и понять, как с ним работать.
99

Глава 6. Инструкции по безопасности, эксплуатации и уходу
Примечание:
Поскольку драйверы представляют собой программы, то, как и любые другие
программы, они подвержены повреждению и могут работать неправильно
в случае повреждения.
100

Глава 7. Использование Linpus Linux Lite
Использование Linpus Linux Lite - - - - - - - - - - - - - - - - - - - - - - - - - - - - - - - - - - - -
Включение компьютера
1 Откройте дисплей компьютера и нажмите кнопку питания, чтобы
запустить операционную систему.
2 Произойдет автоматический запуск системы и вход в среду настольной
системы под именем user.
Примечание:
Для учетной записи с именем user пароль по умолчанию не задан.
Первый запуск
При первом запуске системы Linux будет загружена рабочая среда simple mode
(простой режим). Можно воспользоваться кнопкой переключения режимов
рабочей среды на панели задач для переключения между средами
simple mode и desktop mode (режим рабочего стола).
При следующем запуске системы произойдет автоматическая загрузка
последнего использованного режима рабочей среды.
101

Глава 7. Использование Linpus Linux Lite
Настройка сетевого подключения
Для настройки сетевого подключения можно использовать Mенеджер
подключений. Щелкните левой кнопкой мыши значок сети на панели задач и
выберите Mенеджер подключений.
Используемая сеть будет отображена в открывшемся окне Mенеджер
подключений.
Чтобы активировать соединение, можно выбрать в окне сохраненное имя
соединения и нажать кнопку Подключить.
102

Глава 7. Использование Linpus Linux Lite
Нажмите кнопку Закрыть, чтобы настроить новое сетевое подключение и
завершить установку соединения с кабельной или беспроводной сетью,
следуя инструкциям ниже.
Подключение к кабельной сети
Перед подключением к новой кабельной сети убедитесь, что компьютер
правильно подключен к концентратору (или коммутатору) посредством
кабеля через разъем RJ-45.
103

Глава 7. Использование Linpus Linux Lite
1 Выберите LAN (Локальная сеть) в окне Новое подключение.
2 По умолчанию для подключения к кабельной сети используется метод DHCP.
104

Глава 7. Использование Linpus Linux Lite
Примечание:
Чтобы настроить протокол TCP/IP вручную, снимите флажок
использовать DHCP в качестве TCP/IP по умолчанию и игнорировать
страницу TCP/IP и корректно введите данные в полях окна настройки
TCP/IP. Для сохраненной настройки подключения также можно нажать
кнопку Изменить в окне Mенеджер подключений, чтобы настроить
протокол TCP/IP.
105

Глава 7. Использование Linpus Linux Lite
3 Введите любое имя подключения в окне Сводка и нажмите кнопку
Готово.
106

Глава 7. Использование Linpus Linux Lite
Подключение к беспроводной сети
1 Выберите WLAN (Беспроводная локальная сеть) в окне Новое
подключение.
107

Глава 7. Использование Linpus Linux Lite
2 В полях Имя точки доступа (SSID) и Тип шифрования окна Настройки
WLAN введите данные для используемой беспроводной сети.
108

Глава 7. Использование Linpus Linux Lite
Примечание:
Можно также нажать кнопку Выдeлить..., чтобы выбрать точку подключения
к беспроводной сети, обнаруженную при автоматическом сканировании.
109

Глава 7. Использование Linpus Linux Lite
3 Введите любое имя подключения в окне Сводка и нажмите кнопку
Готово.
После успешного подключения к беспроводной сети на панели задач
появится значок . Если этот значок отсутствует, проверьте введенные
данные при выполнении вышеописанных действий.
110

Глава 7. Использование Linpus Linux Lite
Использование высокоскоростного PPPoE подключения
1 Выберите PPPoE в окне Новое подключение.
111

Глава 7. Использование Linpus Linux Lite
2 Введите имя пользователя в поле Имя пользователя и пароль в поле
Пароль окна Настройки PPPoE.
112