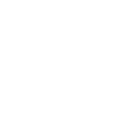Lenovo IDEAPAD S9 – страница 2
Инструкция к Ноутбуку Lenovo IDEAPAD S9

Глава 2. Использование компьютера
Ниже описано действие всех функциональных клавиш.
Fn + Esc: выключение/включение встроенной камеры.
Fn + F1: Переключение компьютера в ждущий режим.
Fn + F2: включение или выключение ЖК-дисплея.
Fn + F3: переключение на другой подключенный дисплей.
Fn + F5: Открытие интерфейса для настроек встроенных беспроводных
устройств (включение/выключение).
Fn + F6: включение или выключение сенсорной панели.
Fn + F7/NmLk: включение или выключение цифровой клавиатуры.
Fn + F8/ScrLk:
включение или выключение функции Scroll Lock.
Fn + F9/Break: активация функции прерывания.
Fn + F10/Pause: активация функции приостановки.
Fn + F11/F12: активация дополнительной функции клавиши F12.
Fn + PgUp/Home: активация дополнительной функции клавиши Home.
Fn + PgDn/End: активация дополнительной функции клавиши End.
Fn + Ins/SysRq: активация System Request.
Fn + Del/PrtSc: активация Print Screen.
Fn + X/x: увеличение или уменьшение яркости дисплея.
Fn + C/c: уменьшение или увеличение громкости звука.
13

Глава 2. Использование компьютера
Кнопка OneKey™ Rescue System (только для
пользователей Windows XP)
Нажмите кнопку OneKey Rescue System, чтобы войти в главный интерфейс
программы OneKey Rescue System при выключенном электропитании
компьютера.
Внимание!
Если для включения компьютера используется кнопка OneKey Rescue System,
убедитесь, что к компьютеру не подсоединены какие-либо периферийные
устройства (например USB-устройство хранения данных и т.д.), иначе
компьютер может работать неправильно.
Дополнительную информацию см. в документе Руководство пользователя
OneKey Rescue System.
14

Глава 2. Использование компьютера
Использование карт памяти (приобретается
дополнительно) - - - - - - - - - - - - - - - - - - - - - - - - - - - - - - - - - - - - - - - - - - - - - - - - - - - - - - - - - - - - - - - - - - - - - - - - - - -
Данный компьютер оснащен одним разъемом для установки карты памяти,
например SD Card, MultiMediaCard, Memory Stick или Memory Stick Pro.
Примечание:
Используйте только перечисленные карты памяти. Дополнительную
информацию об их использовании см. в инструкциях, прилагаемых
к карте памяти.
15

Глава 2. Использование компьютера
Установка карты памяти
Аккуратно вставьте карту памяти в разъем для карты памяти, при этом
стрелка на карте должна быть сверху и указывать в сторону разъема. Вставьте
карту до щелчка.
Извлечение карты памяти
Аккуратно извлеките карту памяти из разъема.
Примечание:
Прежде чем извлечь карту памяти, остановите ее работу с помощью функции
Windows “Безопасное извлечение устройства”.
Использование встроенной камеры - - - - - - - - - - - - - - - - - - - - - - - - - - - -
При помощи встроенной камеры можно делать снимки или снимать
видеоклипы, которые затем можно использовать в разных приложениях
(например Windows Live Messenger или Yahoo! Messenger и т.п.).
16

Глава 2. Использование компьютера
Подключение к Интернету - - - - - - - - - - - - - - - - - - - - - - - - - - - - - - - - - - - - - - - - - - - - - - - - - - -
Использование порта локальной сети
Порт локальной сети имеет стандартный разъем RJ-45, через который
компьютер подключается к высокоскоростному DSL-/кабельному
модему или локальной сети.
17

Глава 2. Использование компьютера
Внимание!
Поскольку напряжение в телефонной сети выше, чем в локальной сети,
не подключайте к порту локальной сети телефонный кабель, иначе в
компьютере может произойти короткое замыкание.
Использование беспроводной локальной сети
Чтобы включить беспроводную связь, выполните следующие действия.
Нажмите кнопку встроенного беспроводного устройства и убедитесь в
том, что загорелся индикатор состояния системы.
18

Глава 2. Использование компьютера
Использование мобильного широкополосного доступа
(только на некоторых моделях)
Примечание:
Перед использованием мобильного широкополосного доступа сначала
обязательно прочитайте раздел “Информация по технике безопасности при
использовании мобильного широкополосного доступа” в главе 6
Мобильный широкополосный доступ
Мобильная широкополосная сеть, также известная как беспроводная
глобальная региональная сеть (WWAN), обеспечивает доступ к Интернету
для портативных компьютеров, мобильных телефонов и других устройств на
больших географических площадях. Для передачи данных используются сети
мобильной связи, причем доступ обычно обеспечивается оператором
мобильной связи.
Самым большим преимуществом мобильного широкополосного доступа
является возможность получения доступа из
любого места, которое
находится в зоне покрытия сети оператора. Портативный компьютер с
мобильным широкополосным доступом может оставаться подключенным к
сети при перемещении и не зависит от проводного подключения к Интернету.
Поставщики услуг сотовой связи используют различные стандарты
мобильного широкополосного доступа. В зависимости от модели модуль
мобильного широкополосного доступа может поддерживать
один или
несколько следующих стандартов.
19

Глава 2. Использование компьютера
GSM (Global System for Mobile Communications)
TD-SCDMA (Time Division-Synchronous Code Division Multiple Access)
SCDMA (Synchronous Code Division Multiple Access)
EV-DO (Evolution Data Optimized)
HSPA (High Speed Packet Access)
Примечание:
Оператор сотовой связи (поставщик услуг сотовой связи) - это телефонная
компания, которая предоставляет услуги сотовой связи для своих абонентов.
Мобильный широкополосный доступ является службой, на которую следует
оформить подписку. По вопросам доступности, стоимости этой услуги, а
также для получения другой информации обращайтесь к
местному оператору
сотовой связи.
Начало использования функции мобильного широкополосного
доступа
Прежде чем использовать функцию мобильного широкополосного доступа,
необходимо выбрать оператора сотовой связи и убедиться в том, что вы
находитесь в зоне покрытия сети этого оператора. Кроме того, необходимо
следующее:
Активация услуги мобильного широкополосного доступа через местного
оператора сотовой связи. После активации вы получите SIM-карту
(Subscriber Identity Module). Для получения инструкций по установке
SIM-
карты см. раздел "Уст ан ов ка SIM-карты" на стр. 22.
20

Глава 2. Использование компьютера
Примечание:
SIM-карта представляет собой смарт-карту, которая используется
операторами сотовой связи для определения своих абонентов по сотовой
сети. Вы получите SIM-карту от своего оператора сотовой связи после
активации услуги мобильного широкополосного доступа.
Средство управления соединениями для подключения к мобильной
широкополосной сети (или отключения от нее).
Примечание:
Как правило, это средство
предоставляется операторами услуг мобильной
связи.
21

Глава 2. Использование компьютера
Установка SIM-карты
Уста новка SIM-карты:
1 Выключите компьютер, затем отсоедините адаптер переменного тока и
все кабели от компьютера.
2 Закройте дисплей компьютера и переверните его.
3 Извлеките батарею.
4 Откройте защелку крышки гнезда расширения и удалите крышку
гнезда расширения.
22
a
b

Глава 2. Использование компьютера
5 Откройте держатель карты , поднимите его , а затем вставьте SIM-
карту в держатель карты до упора, как показано на рисунке .
6 Опустите держатель карты вниз и заблокируйте его.
7 Уст ан овите крышку гнезда расширения и закройте защелку.
8 Уст ан овите батарею на место, переверните компьютер и подсоедините
все кабели.
Важно!
Ни в коем случае не пытайтесь вставить или извлечь SIM-карту, если
компьютер включен. Это может привести к необратимому повреждению SIM-
карты и устройства для считывания с SIM-карты.
После установки SIM-карты зафиксируйте держатель карты.
23
c
b
a

Глава 2. Использование компьютера
Извлечение SIM-карты
Чтобы извлечь SIM-карту:
1 Выключите компьютер, затем отсоедините адаптер переменного тока и
все кабели от компьютера.
2 Закройте дисплей компьютера и переверните его.
3 Извлеките батарею.
4 Откройте защелку крышки гнезда расширения и удалите крышку
гнезда расширения.
24
a
b

Глава 2. Использование компьютера
5 Откройте держатель карты , поднимите его , а затем извлеките
SIM-карту из держателя карты, как показано на рисунке .
6 Опустите держатель карты вниз и заблокируйте его.
7 Уст ан овите крышку гнезда расширения и закройте защелку.
8 Уст ан овите батарею на место, переверните компьютер и подсоедините
все кабели.
Важно!
После извлечения SIM-карты обязательно зафиксируйте держатель карты.
25
c
b
a

Глава 2. Использование компьютера
Защита компьютера - - - - - - - - - - - - - - - - - - - - - - - - - - - - - - - - - - - - - - - - - - - - - - - - - - - - - - - - - - - - - - - - - -
В данном разделе описано, как защитить компьютер от кражи или
несанкционированного использования.
Установка механического замка (опция)
На компьютер можно установить механический замок, чтобы его нельзя было
унести без разрешения владельца.
Вставьте механический замок в петлю на компьютере, а затем прикрепите
цепочку замка к неподвижному предмету. См. инструкции, прилагаемые к замку.
Расположение петли для замка показано на рисунке “Вид справа” на стр. 4.
Примечание:
Пользователь несет ответственность за оценку
, выбор и применение запорных
устройств и средств защиты. Lenovo не дает рекомендаций, оценок или
гарантий относительно функциональности, качества или эффективности
запорных устройств и средств защиты.
26

Глава 2. Использование компьютера
Использование паролей
При помощи паролей можно предотвратить использование компьютера
другими лицами. После установки и активации пароля при каждом
включении компьютера на экране будет появляться приглашение. После
появления приглашения введите пароль. Компьютер можно использовать
только после ввода правильного пароля.
Обеспечьте доступ к компьютеру только для уполномоченных пользователей.
При установке разные типов паролей остальным пользователям
необходимо
знать их, чтобы получить доступ к компьютеру или к данным.
Для работы на компьютере может понадобиться два пароля: пароль
привилегированного пользователя и пароль пользователя с обычными
правами. Если установлен пароль привилегированного пользователя,
то получить полный доступ к управлению компьютером можно, только введя
этот пароль.
Пароль привилегированного пользователя
Ввод пароля
привилегированного пользователя дает полный контроль
над компьютером. Кроме того, вход в программу BIOS Setup Utility с паролем
привилегированного пользователя обеспечивает доступ к настройке всех
параметров.
Пароль пользователя
При установке пароля пользователя можно также использовать его для
входа в BIOS Setup Utility (утилита настройки BIOS), но при этом
возможна настройка только некоторых параметров. Пароль пользователя
нельзя задать, если
пароль-допуск не задан.
27

Глава 2. Использование компьютера
Примечание:
Если пароли установлены в программе BIOS Setup Utility и компьютер
переключен в ждущий режим нажатием сочетания клавиш Fn + F1, то для
выведения компьютера из ждущего режима требуется выполнить следующие
действия:
Для возобновления работы будет предложено ввести пароль для входа
в Windows, а не пароль пользователя.
Установка пароля привилегированного пользователя
Эту процедуру может выполнить только администратор компьютера.
1 Включите компьютер. Во время отображения начального экрана
нажмите клавишу F2. Откроется окно программы BIOS Setup Utility.
2 С помощью клавиш перемещения курсора выберите пункт Security
(Защита).
3 Выберите пункт Set Supervisor Password (Установка пароля
привилегированного пользователя) и нажмите клавишу Enter.
Откроется окно Set Supervisor Password (Установка пароля
привилегированного пользователя).
4 Введите пароль привилегированного пользователя, содержащий от 1 до 8
букв или цифр в любой комбинации. Вводите его в поле Enter New Password
(Введите новый пароль).
5 Нажмите клавишу Enter один раз, чтобы переместить указатель в поле
Confirm New Password (Подтвердите новый пароль). Еще раз введите
этот пароль для подтверждения.
6 Запомните пароль и нажмите клавишу Enter.
28

Глава 2. Использование компьютера
7 Для выхода из программы нажмите клавишу F10.
8 В окне Setup Confirmation (Подтверждение настройки) нажмите кнопку
Ye s (Да).
Изменение или удаление пароля привилегированного
пользователя
Чтобы изменить пароль, выполните следующие действия:
1 Выберите пункт Set Supervisor Password (Ус та нов ка пароля
привилегированного пользователя) и нажмите клавишу Enter.
Откроется окно Set Supervisor Password (Ус тано вка пароля
привилегированного пользователя).
2 Выберите Enter Current Password (Введите текущий пароль)
и введите правильный пароль. Затем нажмите клавишу Enter один раз,
чтобы переместить указатель в поле Enter New Password (Введите
новый пароль), и введите новый пароль привилегированного
пользователя.
3 Нажмите клавишу Enter один раз, чтобы переместить указатель в поле
Confirm New Password (Подтвердите новый пароль). Еще раз введите
этот пароль для подтверждения.
4 Запомните пароль и нажмите клавишу Enter.
Чтобы удалить пароль, выполните следующие действия:
1 Выберите пункт Set Supervisor Password (Ус та нов ка пароля
привилегированного пользователя) и нажмите клавишу Enter.
2 Выберите Enter Current Password (Введите текущий пароль),
введите правильный пароль и нажмите клавишу Enter три раза.
29

Глава 2. Использование компьютера
Примечание:
Если требуется ввод пароля при включении, задайте для параметра Password
on boot (Пароль при загрузке) значение Enable (Включить).
Установка пароля пользователя
1 Включите компьютер. Во время отображения начального экрана
нажмите клавишу F2. Откроется окно программы BIOS Setup Utility.
2 Клавишами перемещения указателя выберите пункт Security (Защита).
3 Выберите пункт Set User Password (Установка пароля пользователя)
и нажмите клавишу Enter. Откроется окно Set User Password (Ус та новка
пароля пользователя).
4 Выберите пароль пользователя длиной до восьми буквенно-цифровых
символов в любой комбинации. Вводите его в поле Enter New Password
(Введите новый пароль).
5 Нажмите клавишу Enter один раз, чтобы переместить указатель в поле
Confirm New Password (Подтвердите новый пароль). Еще раз введите
этот пароль для подтверждения.
6 Запомните пароль и нажмите клавишу Enter.
7 Для выхода из программы нажмите клавишу F10.
8 В окне Setup Confirmation (Подтверждение настройки) нажмите кнопку
Ye s (Да).
30

Глава 2. Использование компьютера
Примечание:
Пароль пользователя можно задать, только если задан пароль
привилегированного пользователя.
Изменение или удаление пароля пользователя
Чтобы изменить пароль, выполните следующие действия:
1 Выберите пункт Set User Password (Установка пароля пользователя)
и нажмите клавишу Enter. Откроется окно Set User Password (Уст ан овка
пароля пользователя).
2 Введите правильный пароль в поле Enter Current Password (Введите
текущий пароль). Затем нажмите клавишу Enter один раз, чтобы
переместить указатель в поле Enter New Password (Введите новый
пароль), и введите новый пароль пользователя.
3 Нажмите клавишу Enter один раз, чтобы переместить указатель в поле
Confirm New Password (Подтвердите новый пароль). Еще раз введите
этот пароль для подтверждения.
4 Запомните пароль и нажмите клавишу Enter.
Чтобы удалить пароль, выполните следующие действия:
1 Выберите пункт Set User Password (Установка пароля пользователя)
и нажмите клавишу Enter.
2 Введите правильный пароль пользователя в поле Enter Current Password
(Введите текущий пароль) и три раза нажмите клавишу Enter.
31

Глава 2. Использование компьютера
Установка драйверов устройств - - - - - - - - - - - - - - - - - - - - - - - - - - - - - - - - - - - - -
Совместимый драйвер устройства – это обязательное условие для правильной
и производительной работы любого компонента компьютера. Все необходимые
драйверы записаны компанией Lenovo на жесткий диск компьютера.
Примечания:
В большинстве систем для обновления драйвера необходимо перезагрузить
компьютер; в противном случае возможно ухудшение стабильности системы
аудио- или видеоэффектов и может даже возникнуть необходимость
переустановки операционной системы
.
Использование аккумуляторной батареи
и сетевого адаптера - - - - - - - - - - - - - - - - - - - - - - - - - - - - - - - - - - - - - - - - - - - - - - - - - - - - - - - - - - - - - - - - -
Когда необходимо использовать компьютер без подключения к электрической
сети, работа компьютера зависит от питания, получаемого от аккумуляторной
батареи. Разные компоненты компьютера потребляют разное количество
энергии. Чем активнее используются энергоемкие компоненты, тем быстрее
расходуется заряд батареи.
Аккумуляторная батарея компьютера
Использование аккумуляторной батареи позволяет сделать больше,
сохранить больше информации и дольше работать без подключения к
электрической сети. Мобильность радикально изменила характер бизнеса:
работать можно везде, где бы вы ни оказались. Используя аккумуляторную
батарею компьютера, можно работать дольше, не подключаясь к электрической
розетке.
32