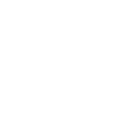Epson Stylus Photo RX600 – страница 4
Инструкция к Мфу Epson Stylus Photo RX600

2. Нажмите на кнопку Setup (Настройка) и с помощью
кнопок u/d выберите пункт Direct print image set (Набор
изображений для прямой печати), затем нажмите на кнопку OK.
1. Выберите пункт Direct print image set
(Набор изображений для прямой
печати).
2. Нажмите на кнопку OK.
3. Настройте параметры на цифровой камере, такие как размер,
тип и ориентацию бумаги.
4. Измените, если необходимо, параметры печати. См. «Настройка
параметров печати» на стр. 40.
5. Напечатайте изображения с цифровой камеры.
Сохранение изображений с карты памяти
на внешнем устройстве (резервное
копирование)
1. Убедитесь, что данное устройство и внешнее устройство выключены.
2. С помощью кабеля USB подключите внешнее устройство к данному
устройству и включите оба устройства.
Использование дополнительных функций 61

3. Вставьте карту памяти с изображениями и загрузите носитель
во внешнее устройство.
4. Нажмите на кнопку Memory Card (Карта памяти).
5. С помощью кнопок u/d выберите пункт Backup (Резервное
копирование) и нажмите на кнопку OK.
1. Выберите пункт Backup (Резервное
копирование).
2. Нажмите на кнопку OK.
6. Подтвердите сообщения на ЖК*дисплее и нажмите на кнопку OK.
7. Еще раз нажмите на кнопку OK, чтобы начать копирование.
62 Использование дополнительных функций

Замена чернильных картриджей
Чернильные картриджи
Для устройства подходят следующие типы картриджей.
Черный чернильный
Черный T0481
картридж
Цветной чернильный
Голубой
T0482
картридж
Пурпурный
T0483
Желтый
T0484
Светлоголубой
T0485
Светлопурпурный
T0486
Предостережение:
Epson рекомендует использовать только оригинальные
c
чернильные картриджи Epson. На повреждения, возникшие
вследствие использования других продуктов, гарантия EPSON
не распространяется.
Проверка уровня чернил
1. Нажмите на кнопку Setup (Настройка).
2. Выберите Ink Levels (Уровень чернил). Будет показан уровень
чернил.
1. Выберите Ink Levels (Уровень чернил).
2. Нажмите на кнопку OK.
3. Если вы хотите заменить чернильный картридж, перейдите
к следующему разделу. Чтобы вернуться к предыдущему состоянию
экрана, не заменяя картридж, нажмите на кнопку OK.
Замена чернильных картриджей 63

Предостережение:
Вынимайте использованный картридж только перед
c
заменой, иначе чернила, оставшиеся в дюзах печатающей
головки, могут засохнуть.
Меры предосторожности при замене
картриджей
❏
Если вам необходимо временно вынуть чернильный картридж
из устройства, обязательно примите меры по защите области подачи
чернил от грязи и пыли. Храните картриджи в тех же условиях,
что и само устройство. При установке картриджа следите, чтобы
наклейка на картридже, показывающая цвет чернил, была обращена
вверх. Не храните картриджи перевернутыми.
❏
Клапан на отверстии для подачи чернил предотвращает вытекание
чернил. Тем не менее, будьте осторожны. Не касайтесь области подачи
чернил картриджа и окружающих ее частей картриджа.
❏
В устройстве используются картриджи, оснащенные контрольной
микросхемой. Эта микросхема отслеживает точное количество
чернил, израсходованных каждым картриджем, поэтому, даже если
вы установите ранее использовавшийся картридж, все содержащиеся
в нем чернила могут быть использованы. В то же время, некоторое
количество чернил расходуется при каждой установке картриджа,
поскольку устройство автоматически проводит инициализацию
картриджа.
❏
Когда в любом картридже кончаются чернила, копирование не может
продолжаться, даже если в остальных картриджах чернила остались.
Перед копированием замените пустой картридж.
❏
Помимо расходов на копирование, чернила расходуются
на следующие цели: прочистка печатающей головки, цикл прочистки
при включении устройства и прокачка чернил при установке
чернильного картриджа.
64 Замена чернильных картриджей

❏
Не заправляйте картриджи. Устройство отслеживает объем
оставшихся чернил с помощью микросхемы, встроенной в картридж.
Даже если картридж заправлен, объем оставшихся чернил
не пересчитывается, поэтому их количество, доступное
для использования, остается прежним.
❏
Если при замене был установлен картридж с малым количеством
чернил, он может оказаться пустым. Когда появляется сообщение
о том, что чернила в картридже заканчиваются, приготовьте
для замены новый картридж.
Замена чернильных картриджей
Для замены картриджа сделайте следующее.
Примечание:
Перед заменой чернильного картриджа прочитайте разделы «Меры
предосторожности при замене картриджей» на стр. 64 и «При
установке чернильных картриджей» на стр. 9.
1. Если чернила закончились:
Посмотрите на ЖК*дисплее, какой именно картридж пуст,
затем нажмите на кнопку OK.
Если чернил мало:
Нажмите на кнопку Setup (Настройка) и выберите Ink cartridge
(Чернильный картридж), нажав на кнопку u/d, затем нажмите
на кнопку OK. Подтвердите сообщение на ЖК*дисплее и нажмите
на кнопку OK, чтобы начать замену картриджа.
Картриджи сместятся в положение для замены.
Замена чернильных картриджей 65

2. Убедитесь, что крышка сканера закрыта, и поднимите сканирующий
блок.
Предостережение:
❏
Не поднимайте сканирующий блок, когда крышка
c
сканера открыта.
❏
Не двигайте печатающую головку руками. Этим вы
можете повредить устройство.
❏
Не начинайте замену чернильного картриджа до полной
остановки печатающей головки.
3. Откройте крышку отсека для картриджей.
66 Замена чернильных картриджей

4. Выньте чернильный картридж из упаковки.
Не
5. Возьмитесь за края пустого картриджа, который вы хотите заменить.
Выньте картридж из устройства и утилизируйте его должным
образом. Не разбирайте использованный картридж и не пытайтесь
его заправить.
На рисунке показана
замена черного
чернильного
картриджа.
Предупреждение:
Будьте осторожны при обращении с использованными
w
чернильными картриджами. Вокруг отверстия для подачи
чернил могут остаться чернила. При попадании чернил
на вашу кожу тщательно промойте кожу водой с мылом.
При попадании чернил в глаза немедленно промойте их
водой. Если после этого сохраняются неприятные ощущения
или ухудшится зрение, немедленно обратитесь к врачу.
Предостережение:
Вынимайте использованный картридж только перед
c
заменой, иначе чернила, оставшиеся в дюзах печатающей
головки, могут засохнуть.
Замена чернильных картриджей 67

6. Вставьте новый картридж в держатель и нажмите на него сверху,
чтобы он защелкнулся на месте.
Если нужно заменить другой картридж, повторите шаги 4–6.
7. Закройте крышку отсека для картриджей.
Примечание:
Если крышка отсека закрывается с трудом, проверьте, правильно
ли вы установили картридж на шаге 6.
68 Замена чернильных картриджей

8. Закройте сканирующий блок.
Печатающая головка переместится в исходную позицию, и начнется
прокачка чернил.
9. Когда на ЖК*дисплее появится сообщение Ink cartridge
replacement completed (Замена чернильного картриджа
завершена), нажмите на кнопку OK.
Предостережение:
Никогда не выключайте устройство во время прокачки
c
чернил.
Примечание:
Если вы установите ранее использовавшийся картридж с небольшим
количеством чернил, он может закончиться сразу после замены.
Тогда замените картридж новым.
Замена чернильных картриджей 69

Обслуживание и транспортировка
Проверка дюз печатающей головки
Если получившееся при копировании изображение слишком бледное
или на нем отсутствуют некоторые точки, можно попытаться выявить
проблему, проверив дюзы печатающей головки.
Примечание:
Если горит
!
индикатор ошибки и на ЖКдисплее появляется сообщение
об ошибке с предложением заменить картридж или низком уровне
чернил, чистка головки невозможна. Необходимо сначала заменить
картридж.
1. Удостоверьтесь, что в податчик загружена бумага формата А4
или Letter, и нажмите на кнопку Setup (Настройка).
2. Выберите Nozzle Check (Проверка дюз).
1. Выберите Nozzle Check
(Проверка дюз).
2. Нажмите на кнопку OK.
3. Подтвердите сообщения на ЖК*дисплее, затем нажмите на кнопку
OK, чтобы начать проверку дюз.
4. Взгляните на отпечаток.
Хороший отпечаток: прочистка печатающей головки
не требуется.
70 Обслуживание и транспортировка

Проблемный отпечаток: необходимо прочистить печатающую
головку.
Реальные отпечатки выводятся в цвете (CMYK).
Если результат проверки дюз неудовлетворительный, причиной могут
служить засорившиеся дюзы или неотрегулированная печатающая
головка. Для решения этой проблемы нажмите на кнопку OK и следуйте
указаниям раздела «Прочистка печатающей головки» на стр. 71.
Если результат проверки положительный, нажмите на кнопку Cancel
(Отмена) для возврата в меню настроек.
Прочистка печатающей головки
Если получившееся при проверке дюз изображение слишком бледное
или на нем отсутствуют некоторые точки, решением проблемы может
стать прочистка печатающей головки, которая способствует более
правильной подаче чернил.
Примечание:
❏
При прочистке печатающей головки используются цветные
и черные чернила. Чтобы избежать ненужной траты чернил,
прочищайте печатающую головку, только когда качество печати
резко снижается (например, отпечаток смазан, цвета
неправильные или отсутствуют).
❏
Перед началом прочистки печатающей головки проверьте дюзы,
чтобы узнать, требуется ли прочистка. Это позволяет экономить
чернила.
❏
Если горит
!
индикатор ошибки и на ЖКдисплее появляется
сообщение об ошибке с предложением заменить картридж или
о низком уровне чернил, чистка головки невозможна. В таком случае
необходимо сначала заменить картридж.
1. Нажмите на кнопку Setup (Настройка).
Обслуживание и транспортировка 71

2. Выберите Head Cleaning (Прочистка печатающей головки).
1. Выберите Head Cleaning
(Прочистка печатающей
головки).
2. Нажмите на кнопку OK.
3. Подтвердите сообщения на ЖК*дисплее, затем нажмите на кнопку
OK, чтобы начать прочистку головки.
4. Когда надпись Head cleaning in progress. Please wait.
(Идет прочистка головки. Пожалуйста, подождите.) исчезнет
с ЖК*дисплея, проверьте дюзы, чтобы убедиться, что печатающая
головка прочищена, в противном случае повторно запустите цикл
прочистки. См. раздел «Проверка дюз печатающей головки» на
стр. 70.
Предостережение:
Никогда не выключайте устройство во время прочистки дюз.
c
Этим вы можете повредить устройство.
Примечание:
❏
Если качество печати не улучшилось после проведения этой
процедуры четыре или пять раз, выключите устройство
и оставьте его на длительное время. Затем еще раз проверьте
дюзы и, если необходимо, заново прочистите печатающую
головку.
❏
Если качество печати не удалось исправить, возможно, один
или оба картриджа слишком старые или повреждены,
и их необходимо заменить. О замене картриджей см. раздел
«Замена чернильных картриджей» на стр. 65.
❏
Чтобы поддерживать хорошее качество копирования,
мы рекомендуем копировать несколько страниц, по крайней
мере, раз в месяц.
72 Обслуживание и транспортировка

Калибровка печатающей головки
Если вы заметили, что вертикальные линии на отпечатке не выровнены,
возможно, эту проблему решит калибровка печатающей головки.
Примечание:
Не нажимайте на кнопку y Stop для отмены печати во время распечатки
шаблона калибровки.
1. Удостоверьтесь, что в податчик загружена бумага формата А4
или Letter, и нажмите на кнопку Setup (Настройка).
2. Выберите Head Cleaning (Прочистка печатающей головки).
1. Выберите Head Cleaning
(Прочистка печатающей
головки).
2. Нажмите на кнопку OK.
3. Подтвердите сообщения на ЖК*дисплее, затем нажмите на кнопку
OK, чтобы начать калибровку головки.
4. Просмотрите шаблоны калибровки. Найдите пару вертикальных
линий, лучше всех выровненных на шаблоне №1, и введите номер этой
пары кнопками l/r. Нажмите на кнопку OK , чтобы подтвердить
выбор.
5. Появится номер следующего шаблона. Так же как с шаблоном №1,
найдите и введите номер хорошо выровненных пар линий
на шаблонах со второго по четвертый.
6. Нажмите на кнопку OK для завершения процесса калибровки.
После обработки всех шаблонов калибровка печатающей головки будет
завершена.
Обслуживание и транспортировка 73

Возврат к заводским предустановкам
При возврате всем параметрам присваивают стандартные значения.
При вызове этой функции параметры каждого режима примут значения,
предустановленные изготовителем.
1. Нажмите на кнопку Setup (Настройка).
2. Выберите Restore to Factory Settings (Возврат к заводским
предустановкам) с помощью кнопок u/d и нажмите на кнопку OK.
1. Выберите Restore to Factory Settings
(Возврат к заводским предустановкам).
2. Нажмите на кнопку OK.
3. После подтверждения сообщения на ЖК*дисплее нажмите
на кнопку OK для возврата заводских значений параметров.
Нажмите на кнопку OK.
Значения всех параметров вернутся к стандартным.
74 Обслуживание и транспортировка

Транспортировка устройства
Если вам необходимо перевезти устройство, тщательно упакуйте его
в оригинальную коробку (или похожую, подходящую по размерам)
и упаковочные материалы, как описано далее:
Предостережение:
❏
При хранении и транспортировке устройства
c
не наклоняйте его, не ставьте на бок и не переворачивайте,
иначе чернила могут вылиться из картриджа.
❏
При транспортировке устройства в нем должны быть
установлены чернильные картриджи. Если вы вынете
картриджи, устройство может быть повреждено.
1. Удалите всю бумагу из податчика и удостоверьтесь, что устройство
выключено.
2. Выньте фиксатор из его отсека.
Обслуживание и транспортировка 75

3. Надежно установите фиксатор. Закройте сканирующий блок.
4. Откройте крышку сканера и передвиньте рычаг
транспортировочного замка, как показано на иллюстрации ниже,
чтобы зафиксировать каретку сканера.
5. Выньте шнур питания из розетки и отключите кабель
от интерфейсного разъема слайд*адаптера.
76 Обслуживание и транспортировка

6. Выньте подставку для бумаги и закройте выходной лоток.
7. Наденьте защитные материалы на обе стороны устройства и упакуйте
устройство, шнур питания и USB*кабель в коробку.
8. При транспортировке ставьте устройство на ровную поверхность.
Примечание:
Перед очередной работой с устройством не забудьте снять защитные
материалы.
Обслуживание и транспортировка 77

Устранение неполадок
Сообщения об ошибках
Большинство неполадок можно определить и устранить, читая сообщения
об ошибках на ЖК*дисплее. Если решить проблему, ориентируясь на
сообщения об ошибках, не удается, попробуйте применить рекомендации
из следующей таблицы.
Примечание:
Далее описано решение проблем, возникающих при использовании
устройства отдельно. Обратитесь к интерактивному Справочному
руководству за подробным описанием решения проблем при печати,
сканировании, проблем с качеством печати и проблем, относящихся
к работе с компьютером.
Сообщения об
Проблема Решение
ошибках
Scanner error.
В сканере
Выключите устройство, затем
Please see the
произошла ошибка
снова включите его. Убедитесь,
documentation.
что транспортировочный замок
(Ошибка сканера.
открыт. Если сообщение
Пожалуйста,
об ошибке не пропало,
см. документацию.)
обратитесь в сервисный центр
Printer error.
В принтере
Выключите устройство, затем
Please see the
произошла ошибка
снова включите его. Если
documentation.
сообщение об ошибке не
(Ошибка принтера.
пропало, обратитесь в
Пожалуйста,
сервисный центр
см. документацию.)
Service required.
Обратитесь в сервисный центр
(Требуется
техническое
обслуживание.)
78 Устранение неполадок

Неправильный размер копии
Если на ЖК*дисплее для параметра Reduce/Enlarge выбрано значение
Auto Fit Page (По размеру страницы), а граница исходного документа
белая или очень светлая, размер оригинала может быть неправильно
распознан. Из*за этого скопированное изображение может быть
неправильного размера. Чтобы исправить неполадку, выберите
для параметра Reduce/Enlarge значение Actual: 100% и настройкой
масштаба отрегулируйте размер копии.
Карта памяти застряла между слотом и
крышкой слотов для карт памяти
Откройте крышку слотов для карт памяти и подцепите карту памяти,
например, зубочисткой.
Удаление застрявшей бумаги
Если внутри устройства застряла бумага, на ЖК*дисплее появляется
сообщение об ошибке. Иногда эту неполадку можно исправить
при помощи панели управления. Сделайте следующее.
1. Нажмите на кнопку x Color или Load/Eject для извлечения
застрявшей бумаги. Если застрявшая бумага не выведена, перейдите
к следующему шагу.
2. Определите, где застряла бумага.
Если бумага застряла около отверстия для подачи или выброса
бумаги, удалите ее вручную.
Устранение неполадок 79

Если бумага застряла внутри устройства, нажмите
на кнопку P On, чтобы выключить его. Откройте сканирующий
блок и удалите изнутри всю бумагу, включая оторванные куски.
3. После удаления застрявшей бумаги закройте сканирующий блок
и нажмите на кнопку P On.
4. Положите пачку бумаги в податчик.
5. Нажмите на кнопку Load/Eject (Загрузка/выброс).
80 Устранение неполадок