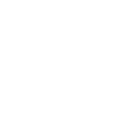Epson Stylus Photo RX600 – страница 2
Инструкция к Мфу Epson Stylus Photo RX600

Примечание:
Доступные элементы меню, настройки и значения параметров
по умолчанию зависят от выбранного режима копирования.
Copy Density (Яркость копии)
Яркость копии меняется в девять градаций.
1. Нажмите на кнопку Menu (Меню).
2. Выберите Copy Density (Яркость копии).
3. Задайте яркость копии.
4. Нажмите на кнопку OK.
Элемент меню Параметр
Copy Density
(Яркость копии)
Примечания и полезные советы
при копировании
Примечания по копированию
❏
Если вы копируете при помощи функций панели управления,
на отпечатках может появиться муар (штриховой рисунок).
Чтобы уменьшить количество муара, измените коэффициент
уменьшения/увеличения или сдвиньте оригинал.
❏
Размер копии может не совпадать с размером оригинала.
❏
Если в ходе копирования кончается бумага, сразу загрузите
дополнительную порцию бумаги. Если устройство длительное время
простаивает без бумаги, цвета первой копии, сделанной после
загрузки чистой бумаги, могут не вполне соответствовать цветам
оригинала.
Копирование 21

❏
Если на ЖК*дисплее во время копирования появляется сообщение
о низком уровне чернил, вы можете продолжить копирование,
пока чернила не закончатся, или остановить копирование и заменить
чернильный картридж.
Копирование в режиме BorderFree (Без полей) или Small
Margins (С малыми полями)
Так как в этом режиме размер изображения становится чуть больше
размера бумаги, часть изображения, выходящая за пределы листа,
не копируется.
Копирование в режиме Poster (Плакат)
В зависимости от исходного изображения количество частей может быть
не 4, 9 или 16, как вы выбрали, поскольку устройство считает всю белую
область пустой и не печатает ее.
Склейка изображений
1. Выровняйте изображения.
2. Отрежьте перекрывающуюся область и склейте все изображения.
На рисунке показан пример склейки
плаката из четырех фрагментов.
Серым закрашена область, которую
нужно обрезать.
Предупреждение:
Будьте осторожны с острыми инструментами.
w
Размещение документа на планшете
❏
Следите за чистотой планшета.
❏
Удостоверьтесь, что документ вплотную прилегает к поверхности
стекла, иначе изображение может получиться размытым.
22 Копирование

❏
Не оставляйте фотографии на планшете надолго. Они могут
прилипнуть к стеклу планшета.
❏
Не кладите на устройство тяжелые предметы.
Копирование в режиме Copy Photo (Копирование фотографий)
❏
Можно копировать две фотографии одинакового размера за раз.
❏
Проверьте, что крышка планшета закрыта.
❏
Размещайте фотографии так, чтобы между ними оставалось
минимум 10 мм.
Кладите каждую фотографию вертикально, как показано на рисунке ниже.
Копирование 23

Печать напрямую с карты памяти
Перед печатью фотографий с карты памяти сделайте следующее:
1. Установите карту памяти (см. «Установка карт памяти» на стр. 25) и
загрузите соответствующую бумагу (см. «Загрузка бумаги» на стр. 15).
Примечание:
Форму для индексной печати можно печатать только на бумаге
формата A4.
2. Нажмите на кнопку Memory Card (Карта памяти).
3. Перейдите к одному из следующих разделов:
Тема Стр.
Основы печати стр. 28
Печать с пользовательскими настройками (Печать
стр. 29
с различными параметрами)
Печать в масштабе (Печать увеличенных изображений) стр. 30
Индексная форма (Печать с использованием индексной
стр. 33
формы)
Печать индексной формы для всех (Печать индексной формы) стр. 34
DPOF (Печать с использованием функций DPOF) стр. 35
P.I.F. All (Печать с использованием данных PRINT Image Framer) стр. 37
Примечание:
Рекомендуем отключать USBкабель во время печати с карты
памяти. Иначе печать займет больше времени.
24 Печать напрямую с карты памяти

Установка карт памяти
Совместимые карты памяти
Ниже перечислены типы карт памяти.
Memory Stick MagicGate Memory Stick Memory Stick Duo*
SD Card Memory Stick PRO miniSD Card*
SmartMedia MultiMedia Card xDPicture Card
CompactFlash Microdrive
* Необходим адаптер.
Примечание:
Способ работы с картой памяти зависит от типа карты.
Подробнее об этом — в документации по карте памяти.
Совместимые форматы изображений
Можно работать с файлами изображений, которые отвечают следующим
требованиям.
Формат Совместимые с DCF версии 1.0*
**
Формат файла Файлы изображений формата JPEG или TIF
, а также
DOS FAT, сделанные цифровой камерой, совместимой
с DCF версии 1.0
Размер
По вертикали — от 120 до 4600 пикселов,
изображения
по горизонтали —от 120 до 4600 пикселов
Количество До 999
* DCF — аббревиатура для Design rule for Camera File system (Правила
проектирования файловой системы камеры); это стандарт Японской ассоциации
по электронике и информационным технологиям [Japan Electronics and Information
Technology Industries Association (JEITA)].
** Поддерживает Exif версии 2.1/2.2.
Примечание:
Невозможно печатать изображения, если названия этих файлов
содержат двухбайтовые символы.
Печать напрямую с карты памяти 25

Вставка карт памяти
1. Откройте крышку слота для карт памяти.
2. Удостоверьтесь, что индикатор карты памяти, который находится
позади слота, не горит, затем вставьте карту памяти в подходящий
слот до упора.
Memory Stick/
SmartMedia/
CompactFlash/
MagicGate Memory Stick/
xDPicture Card
Microdrive
Memory Stick Duo*/
Memory Stick PRO/
SD Card/
miniSD Card*/
MultiMedia Card
Примечание:
В слотах может находиться только одна карта памяти.
26 Печать напрямую с карты памяти

3. Закройте крышку слота для карт памяти.
Предостережение:
❏
Не пытайтесь вдавить карту памяти в слот. Карты памяти
c
не вставляются в слоты полностью.
❏
Изза неправильной установки карты памяти устройство
и карта могут быть повреждены.
❏
Когда карта памяти находится в слоте, крышка слота
должна быть закрыта, чтобы защитить карту и слот
от пыли и статического электричества, иначе данные
карты могут быть потеряны, а устройство — повреждено.
❏
В зависимости от типа карты, установленной в устройство,
статический заряд на карте памяти может вызвать
неправильную работу устройства.
Примечание:
Если карта памяти вставлена неправильно, индикатор карты памяти
не загорится.
Извлечение карт памяти
1. Удостоверьтесь, что все задания печати выполнены и индикатор
карты памяти не мигает.
2. Откройте крышку слота для карт памяти.
3. Достаньте карту памяти, потянув ее из слота.
Печать напрямую с карты памяти 27

Предостережение:
❏
Не вынимайте карту памяти и не выключайте
c
устройство, когда идет печать или индикатор карты
памяти мигает. Иначе данные с карты памяти могут
быть утеряны.
❏
Если вы используете устройство совместно
с компьютером под управлением Windows 2000 и XP,
никогда не выключайте устройство и не отсоединяйте
USBкабель, если в устройстве находится карта
памяти — это может повредить данные карты.
Подробнее об этом — в Справочном руководстве.
4. Закройте крышку слота для карт памяти.
Основы печати
Вы можете печатать фотографии на бумаге 10
×
15 см, не меняя никакие
параметры.
1. Выберите Basic Print (Печать в основном режиме)
исоответствующий режим печати.
1. Выберите Basic Print (Печать
в основном режиме).
2. Выберите способ печати.
3. Нажмите на кнопку OK.
Способ печати Описание
Select Print
Отбор и печать нужных фотографий
(Избирательная
печать)
All Print
Печать всех фотографий, хранящихся на карте памяти
(Печатать все)
28 Печать напрямую с карты памяти

Способ печати Описание
Range Print
Отбор и печать непрерывного ряда фотографий
(Печать
диапазона)
DPOF Печать фотографий с данными DPOF.
См. раздел «Печать с использованием функций DPOF»
на стр. 35
2. Отберите фотографии для печати. См. раздел «Выбор фотографий и
способа печати» на стр. 39.
3. Нажмите на кнопку x Color, чтобы начать печать.
4. Нажмите на кнопку Cancel (Отмена) для возврата в меню верхнего
уровня.
Печать с различными параметрами
Задав необходимые параметры, можно печатать на бумаге различного
типа и размера.
1. Выберите Custom Print (Пользовательские настройки печати)
и соответствующие параметры печати.
1. Выберите параметр Custom Print
(Печать с пользовательскими
настройками).
2. Выберите способ печати.
3. Нажмите на кнопку OK.
Способ печати Описание
Select Print
Отбор и печать нужных фотографий
(Избирательная
печать)
All Print
Печать всех фотографий, хранящихся на карте памяти
(Печатать все)
Печать напрямую с карты памяти 29

Способ печати Описание
Range Print
Отбор и печать непрерывного ряда фотографий
(Печать
диапазона)
DPOF Печать фотографий с данными DPOF.
См. раздел «Печать с использованием функций DPOF»
на стр. 35
P.I.F. All Добавляет кадры к вашим фотографиям
2. Отберите фотографии для печати. См. раздел «Выбор фотографий и
способа печати» на стр. 39.
3. Измените параметры печати при необходимости. См. раздел
«Настройка параметров печати» на стр. 40.
4. Введите количество копий кнопками u/d.
5. Нажмите на кнопку x Color или x B&W, чтобы начать печать.
6. Нажмите на кнопку Cancel (Отмена) для возврата в меню
верхнего уровня.
Printing Enlarged Images (Печать увеличенных
изображений)
Вы можете напечатать фотографии увеличенного размера.
1. Выберите Zoom Print (Печать в масштабе).
1. Выберите Zoom Print (Печать
в масштабе).
2. Нажмите на кнопку OK.
30 Печать напрямую с карты памяти

2. Выберите фотографию для печати.
1. Выберите фотографию.
2. Нажмите на кнопку OK.
3. Измените, если необходимо, параметры печати. См. раздел
«Настройка параметров печати» на стр. 40.
4. Выберите левую верхнюю точку масштабируемой области,
двигая значок .
.
1. Выберите область.
2. Нажмите на кнопку OK.
Печать напрямую с карты памяти 31

5. Выберите правую нижнюю точку масштабируемой области, двигая
значок .
.
1. Выберите область.
2. Нажмите на кнопку OK.
6. Подтвердите предварительный просмотр и нажмите на кнопку OK.
7. Введите количество копий кнопками u/d.
8. Нажмите на кнопку x Color или x B&W, чтобы начать печать.
9. Нажмите на кнопку Cancel (Отмена) для возврата в меню верхнего
уровня.
32 Печать напрямую с карты памяти

Печать с использованием индексной формы
Индексная форма позволяет легко и удобно печатать изображения
с карты памяти. На форму в виде миниатюр выводятся фотографии,
записанные на карте памяти.
Печать индексной формы
1. Нажмите на кнопку Memory Card (Карта памяти).
2. Выберите Index Sheet (Индексная форма).
1. Выберите Index Sheet
(Индексная форма).
2. Нажмите на кнопку OK.
3. Выберите Print Index (Печать индексной формы) с помощью
кнопок u/d и нажмите на кнопку x Color для начала печати.
Печать напрямую с карты памяти 33

Заполнение индексной формы для печати
фотографий
1. Темной ручкой закрасьте на индексной форме овалы под теми
фотографиями, которые хотите напечатать, и укажите тип бумаги.
См. примеры ниже.
Правильно
Неправильно
Примечание:
Правильно заполняйте форму для индексной печати.
Нельзя изменять настройки при помощи панели управления.
2. Положите в податчик бумагу, которую вы выбрали на индексной
форме.
3. Выберите Scan Index (Сканировать индексную форму) с помощью
кнопок u/d.
4. Положите форму для индексной печати на планшет отпечатанной
стороной вниз, чтобы верх страницы находился вплотную к ближнему
левому краю планшета. См. раздел «Размещение документа на
планшете» на стр. 18.
5. Нажмите на кнопку x Color, чтобы начать печать.
6. Нажмите на кнопку Cancel (Отмена) для возврата в меню
верхнего уровня.
Печать индексной формы
Вы можете напечатать индексную форму для всех фотографий,
хранящихся на карте памяти.
34 Печать напрямую с карты памяти

1. Выберите All Index Print (Печать индексной формы для всех).
1. Выберите All Index Print
(Печать индексной формы для
всех).
2. Нажмите на кнопку OK.
2. Задайте параметры Paper Type (Тип бумаги) и Paper Size (Размер
бумаги). См. раздел «Настройка параметров печати» на стр. 40.
Примечание:
Количество фотографий, которые попадут на индексную форму,
зависит от размера бумаги.
3. Нажмите на кнопку x Color, чтобы начать печать.
4. Нажмите на кнопку Cancel (Отмена) для возврата в меню верхнего
уровня.
Печать с использованием функций DPOF
DPOF (Digital Print Order Format) — промышленный стандарт на формат
файла с запросом на печать. Это устройство поддерживает DPOF версии
1.10. DPOF позволяет до начала печати присваивать номера фотографиям,
записанным в памяти цифровой камеры и задавать для них количество
копий. Для создания данных DPOF необходима цифровая камера, которая
поддерживает этот формат. Подробнее о параметрах DPOF, доступных
в вашей камере, — в документации по вашей цифровой камере.
Примечание:
Если карта памяти содержит данные DPOF, записанные с помощью
цифровой камеры, печатать можно только в цвете.
Печать напрямую с карты памяти 35

1. Выберите Basic Print (Основной режим печати) или Custom Print
(Печать с пользовательскими настройками) и DPOF.
1. Выберите способ печати.
2. Выберите DPOF.
3. Нажмите на кнопку OK.
Примечание:
Надпись DPOF появляется, только если на карту памяти записаны
данные DPOF.
2. Если вы выбираете Custom Print (Печать с пользовательскими
настройками), измените параметры печати. См. раздел «Настройка
параметров печати» на стр. 40.
3. Нажмите на кнопку x Color или x B&W (только для печати
с пользовательскими настройками), чтобы начать печать.
4. Нажмите на кнопку Cancel (Отмена) для возврата в меню
верхнего уровня.
36 Печать напрямую с карты памяти

Печать в режиме PRINT Image Framer
Ваши любимые фотографии можно дополнить цветными
художественными рамками. Выберите рамку из готового набора,
чтобы изящнее и разнообразнее оформить фотографии.
Печать всех фотографий с рамками (P.I.F. All Print)
1. Вставьте карту памяти, содержащую данные PRINT Image Framer.
Примечание:
Правильно сохраняйте данные PRINT Image Framer, записанные в файл
\EPUDL\AUTOLOAD.USD, при помощи утилиты EPSON PRINT Image
Framer Tool, иначе на ЖКдисплее принтера не появится надпись
AUTOLOAD.
2. Выберите Custom Print (Печать с пользовательскими настройками)
и P.I.F All.
1. Выберите параметр Custom Print
(Печать с пользовательскими
настройками).
2. Выберите P.I.F All.
3. Нажмите на кнопку OK.
3. Задайте параметры Paper Type (Тип бумаги) и Paper Size (Размер
бумаги). См. раздел «Настройка параметров печати» на стр. 40.
4. Нажмите на кнопку x Color, чтобы начать печать.
5. Нажмите на кнопку Cancel (Отмена) для возврата в меню верхнего
уровня.
Печать напрямую с карты памяти 37

Печать в режиме PRINT Image Framer
1. Вставьте в принтер карту памяти, содержащую фотографии.
2. Выберите Custom Print (Печать с пользовательскими настройками)
и Select Print (Избирательная печать).
3. Выберите P.I.F. в качестве режима в меню параметров печати.
См. раздел «Настройка параметров печати» на стр. 40.
Примечание:
Если в качестве режима выбран P.I.F., размер бумаги задается
автоматически.
4. Подтвердите режим и количество фотографий, показанные
на ЖК*дисплее.
5. Нажмите на кнопку x Color или x B&W, чтобы начать печать.
6. Нажмите на кнопку Cancel (Отмена) для возврата в меню верхнего
уровня.
38 Печать напрямую с карты памяти
1
.
В
ы
б
ерите параметр Custom Print
(Печать с пользовательскими
настройками).
2. Выберите Select Print (Избирательная
печать).
3. Нажмите на кнопку OK.

Выбор фотографий и способа печати
Способ печати Как выбрать
Select Print
1. Выберите фотографию.
(Избирательная
печать)
2. Задайте количество копий.
3. Нажмите на кнопку OK
(только для печати с
пользовательскими настройками).
All Print
(Печатать все)
1. Задайте количество отпечатков для
каждой фотографии.
2. Нажмите на кнопку OK.
Range Print
(Печать
1. Выберите первую фотографию.
диапазона)
2. Нажмите на кнопку OK.
3. Выберите последнюю фотографию.
4. Нажмите на кнопку OK.
Только для основного режима печати
5. Задайте количество отпечатков для
всех фотографии.
Печать напрямую с карты памяти 39

Настройка параметров печати
1. Выберите элемент меню.
2. Выберите параметр.
3. Нажмите на кнопку OK.
Элемент меню Параметр Описание
Paper type (Тип
Plain (Простая), BrightWhite (Яркобелая), GlossyPhoto
бумаги)
(Глянцевая фотобумага), Photo Paper (Фотобумага),
Prem. Glossy* (Улучшенная глянцевая), SemiGloss
(Полуглянцевая), Matte (Матовая), PQIJ, Iron On
(Для термопереноса).
Подробности см. в разделе стр. 17
Paper size
A4, 10
×
15 см*, 4
×
6 дюймов
(Размер бумаги)
Режим (Layout) BorderFree*
Печать без полей
(Без полей)
With Border
Печать с полями 3 мм сверху, снизу
(С полями)
ипобокам
2up, 4up, 8up,
Печать нескольких фотографий
20up
на одном листе:
Размер каждой фотографии
корректируется автоматически
в зависимости от количества
изображений и размера бумаги
Upper1/2
Печать на верхней половине листа
(На верхней
половине)
P.I.F. Выберите этот режим для печати
фотографий с PRINT Image Framer
Разрешение Normal (Обычное), Photo* (Фото) , Best Photo
(Оптимальное фото)
40 Печать напрямую с карты памяти